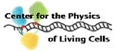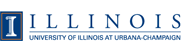VMD-L Mailing List
From: Josh Vermaas (vermaasj_at_msu.edu)
Date: Wed Sep 25 2024 - 09:09:41 CDT
- Next message: Harini S H: "FFTK error - empty string not an operand of *"
- Previous message: Zilong HE: "Re: Artifacts in GLSL rendering mode: deformation and noisy shading of atom spheres"
- In reply to: Hideyuki Miyatake: ".str file generation of nitrile group containing ligands"
- Next in thread: Hideyuki Miyatake: "Re: .str file generation of nitrile group containing ligands"
- Reply: Hideyuki Miyatake: "Re: .str file generation of nitrile group containing ligands"
- Maybe reply: Hideyuki Miyatake: "Re: .str file generation of nitrile group containing ligands"
- Messages sorted by: [ date ] [ thread ] [ subject ] [ author ] [ attachment ]
Hi Hideyuki,
When you ran this in NAMD, did you add in the default
par_all36_cgenff.prm to the configuration file? By default, I think
CGenff only gives you parameters that do not already exist in the
standard par_all36_cgenff.prm parameter file.
-Josh
On 9/24/24 9:55 PM, Hideyuki Miyatake wrote:
> Dear VMD users,
>
> Hello, I’m a VMD/NAMD/QwikMD user.
>
> I have a problem I cannot obtain the correct str files for the ligands attached,
> which contain nitrile groups, by using CGENFF3.0 or CHARMM-GUI websites.
>
> The dihedral parameters around the nitrile groups are missing, so we added
> the estimated values to the str files, but the MD simulations failed due
> to the crush of the ligands.
>
> Please advise me on generating the proper str files for the ligands.
>
> Thank you.
>
> Hideyuki Miyatake
>
>
>
>
>
-- Josh Vermaas vermaasj_at_msu.edu Assistant Professor, Plant Research Laboratory and Biochemistry and Molecular Biology Michigan State University vermaaslab.github.io
- Next message: Harini S H: "FFTK error - empty string not an operand of *"
- Previous message: Zilong HE: "Re: Artifacts in GLSL rendering mode: deformation and noisy shading of atom spheres"
- In reply to: Hideyuki Miyatake: ".str file generation of nitrile group containing ligands"
- Next in thread: Hideyuki Miyatake: "Re: .str file generation of nitrile group containing ligands"
- Reply: Hideyuki Miyatake: "Re: .str file generation of nitrile group containing ligands"
- Maybe reply: Hideyuki Miyatake: "Re: .str file generation of nitrile group containing ligands"
- Messages sorted by: [ date ] [ thread ] [ subject ] [ author ] [ attachment ]