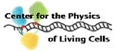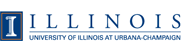TCBG Remote Visualization Resources
TCBG's remote visualization infrastructure provides remotely-situated users with workstation-like access to locally stored data. By connecting to a remote visualization session over the network, users can interact graphically with data through a standard "desktop" interface, as if physically working at a local machine. A full tutorial describing the procedure for utilizing TCBG remote visualization resources is available here, as well as QuickStart instructions for collaborators/guests.
Some remote visualization machine have session time limits, these machines and their time limits are listed with the dcvcheck command. A time-limit reminder is displayed after starting a session with dcvstart on a time-limited machine. Before a session on a time-limited machine is automatically killed, warnings are printed to that machine's terminals.
| Install VNC client software to access remote visualization sessions |
TCBG recommends DCV Endstation. Click icons to download DCV 2014.0 (hardware video compression, dynamic display resizing). |



|
|
In VNC Viewer, if you encounter transparent / all-red / empty OpenGL windows, try :
Alternative client softwares are available for mobile devices (may negatively impact streaming performance). |
|
|
| TCBG Remote Visualization Resources Tutorial |
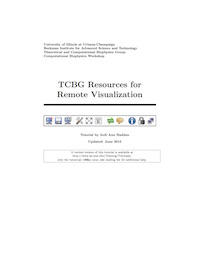
- Install VNC client software to access remote visualization sessions.
- How to check the availability of remote visualization machines.
- Procedure for session owners to initiate/terminate remote visualization sessions.
- Instructions for connecting to a remote visualization session, even from behind a strict firewall.
- Tutorial: [html] [pdf, 916 KB]