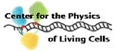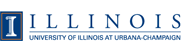Creating RealVideo from Quicktime Sources
- The principal researcher is responsible for creating the RealVideo files if requested (can be delegated)
- Videos should be created to serve the lowest common denominator (widest possible audience). Users at home on modems should be able to view the videos. Videos should therefore be encoded at a rate of 28.8 Kb/s. PLEASE NOTE: audio and video quality will suffer tremendously! Slow transfer rate == low resolution in both audio and video. This is how the technology works. If you use the SureStream option, include the 28.8 Kb/s transfer rate in the compressed file.
- By default, at 28.8 Kb/s, the audio is set to 6.5 Kb/s. Bump this up to 8.5 Kb/s, so that the quality of the audio is increased
- During congestion, audio should be favored over video. The pictures only tells 1/4 of the story...
- Videos should be compatible with the RealVideo 5 standard so that Unix systems can view the videos. If it is encoded as RealVideo 5, PC's and Mac's with the RealPlayer G2 will also be able to view the video (G2 is backward compatible with the older RealVideo 5 standard).
- Videos should be created from pristine, uncompressed full-resolution Quicktime source, if available.
- The aspect ratio of the source should be preserved when the RealVideo is created (powers of two are much better scaling factors for compression speed and resulting image quality). If not, video quality will suffer.
- MacOSX Problems: it is clear that a MacOSX system running the G2 Player under MacOS.app will have problems with the videos because the computer is running at a tremendously high load. Any rate greater than 28.8 Kb/s will not run correctly on a MacOSX system. MacOSX systems running MacOS.app are not to be considered "real" systems because they are not running RealPlayer under their native OS, they are running RealPlayer in an emulation mode. MacOS.app has only cursory control of the video hardware, therefore the CPU runs under a tremendous burden.
- Unix Problems: Unix currently only has a RealPlayer 5 player. If a video is encoded at the RealPlayer G2 standard with SureStream, the RealPlayer 5 will view the video at 28.8 Kb's, _no matter what its native encoding standard_. There is nothing that can be done about this unless RealNetworks releases a G2 video player for Unix.
- The file sizes are fairly small. Using the highest quality output, a 2.3 GB Quicktime was converted to a 7.5 MB RealVideo file.
- RealVideo streams the media from the webserver. For home modem users (or even ISDN users), downloading a 7.5 MB file is fairly tedious, requiring large amounts of time. The RealVideo server streams the video to a user; that is, it sends a small initial buffer and then, while downloading, plays the video back to the user. This makes the user experience much more enjoyable.
- RealVideo Server streams from many platforms (linux, solaris, tru64, nt, macos).
The following guide depends on several caveats not covered here:
- The user has alread created a movie in Quicktime format from the AVID in the VizLab. This procedure is not appropriate for very short Quicktimes. Try it on movies that are 30+ seconds for best results.
- The the user has flattened the Quicktime file so that a PC or Unix system can read the file properly. Flattening the Quicktime file combines the MacOS-specific Resource and Data forks into one file. Flattening can be accomplished with MediaCleaner on the AVID system. This must be done to Quicktimes created on the Mac for a PC or Unix video player to read the file properly!
You may also use MediaCleaner Pro directly on the AVID. This may be more efficient than actually transferring a huge Quicktime to our network.
Using MediaCleaner Pro:
- Skim the manual
- Under the file menu, open your source media file. This source file
may be in any of a number of formats (AVI, MOV, MPG, etc.). After
opening, the movie should show up in the list of media files on the
main screen.
- Select RealVideo from the Format popup list at the top of the Output tab in the Advanced Settings menu. Once you have selected the format of your Real files, you should choose a stream type. We have a RealServer to support true streaming and the SureStream feature. In other words, use SureStream.
- To create a SureStreaming file, select the "SureStream" option in
the Output tab of the Advanced Settings dialog. Mark the following
connection speeds:
- T1
- LAN
- 56K
- ISDN
- Once you've chosen the different connection speeds for the differnent streams, you can select the compression options for each version, such as data rate and maximum fps in the "Compress" tab.
- Once you are done configuring your compression parameters, you should select the audio options for each stream in the Audio tab.
- After this, close the Advanced Settings dialog and click "Start" on the
batch window. Compression will begin.
- After compression finishes, you will need to talk to the sysadmin to place the file on the server.