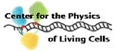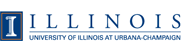BioCoRE @ Summer School 2003
The latest version of this document is at http://www.ks.uiuc.edu/Research/biocore/ss03/.Introduction
This is the BioCoRE reference guide for the 2003 NSF Summer School on Theoretical and Computational Biophysics. In this guide there are instructions for starting BioCoRE, using BioCoRE for job submission, etc.BioCoRE Projects
BioCoRE is organized around the concept of a project and as a summer school participant there are three projects that you will have access to as soon as you log in:
Once you log into BioCoRE you should see all three projects. If you don't, first check to see if you have been invited to new projects by launching BioCoRE's web interface (described below). If you haven't been invited, please inform an instructor or send email to collab@ks.uiuc.edu with your BioCoRE login name and email address.
Note: Participants are invited to create other projects within BioCoRE. The participant creating the project will be 'Administrator' of the project, and can choose whom they want to have access.
Before You Start
We assume that you have already created a BioCoRE account and have emailed the instructors your BioCoRE username as you were asked to do back in early May. If you haven't created an account please do so and inform an instructor of your BioCoRE username. To create an account refer to the bottom of this page.Starting BioCoRE
Note: The method given below will not work if you do not already have a BioCoRE account. Instructions on creating an account.
The suggested method for starting the BioCoRE Control Panel is by
typing 'biocore' from a terminal window when you are
logged into one of the machines in the laboratory.
Due to the machine setup in the laboratory we suggest that you start BioCoRE from the terminal as described above. This will give you access to features that would otherwise require additional work.
To join new projects that you have been invited to, launch BioCoRE's web interface (described below under "Navigating Within BioCoRE") and the left sidebar will have a red link at the bottom labeled 'Review Project Invitations'. Click this link and follow the instructions.
Navigating Within BioCoRE
For detailed information on the Control Panel capabilities, refer to http://biocore.ks.uiuc.edu/biocore/docs/controlpanel.html.From the Control Panel, you can easily launch BioCoRE's web interface. To do this, switch to a project tab that you are interested in within the Control Panel, select the Project menu, and choose 'Project Summary'. This will cause the Control Panel to load the Netscape browser and show a summary of the project that you are interested in.
The left sidebar of the BioCoRE webpages contains a menu that will allow you to move among the different sections of BioCoRE.
Submitting Computational Jobs via BioCoRE
Complete instructions for using BioCoRE to submit jobs are in a separate document. The latest version of those instructions are at http://www.ks.uiuc.edu/Research/biocore/ss03/jobs.html.Viewing and saving VMD States via BioCoRE
Participants can start VMD from within BioCoRE, depict specific views of a given biological system, view, manipulate, and then store them; later other project members can virtually share the stored views, modify them, and review the system alone or together. See http://biocore.ks.uiuc.edu/biocore/docs/pubsynch.html for more details on saving and loading VMD sessions in BioCoRE.Storing Project Files via the BioFS Shared File System
At various times during the lab sessions, participants may be asked to retrieve and deposit files in the BioFS. The BioFS is a web-accessible filesystem, shared among everyone within a BioCoRE project.Relevant Web Links via the Website Link Library
The notebook section contains a website link library which is essentially a "bookmark" file viewable by everyone in the project. Participants can use the link library to share relevant web-based resources with others in the project.Anyone in the project can add new links.
Creating NAMD Input Files via the NAMD Configuration File Generator (CFG)
Participants interested in viewing their NAMD input files via a graphical frontend can use the NAMD CFG. The configuration file generator provides context-based help and can load files from the BioFS or from one's local directories.Creating a BioCoRE Account
Account creation takes place in a web browser. For the laboratories we suggest Netscape. Type:netscape & from a terminal
window. Once in Netscape go to the BioCoRE homepage at:
http://www.ks.uiuc.edu/Research/biocore/In the left sidebar click on the 'New Account' link and follow the instructions. This will cause a welcome email to be sent to the email account that you specify (be sure to specify one that you have access to right now). Read your welcome email, which will include a temporary password, and go to the webpage that it provides.
To be added to the Summer School projects, you need to either send email to 'collab@ks.uiuc.edu' with your BioCoRE login name and email address or send a chat to the All User Test Project in the BioCoRE Control Panel saying that you need to be added to the summer school projects.