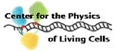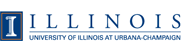BioCoRE @ Summer School 2003
The latest version of this document is at http://www.ks.uiuc.edu/Research/biocore/ss03/jobs.html.Submitting Computational Jobs via BioCoRE
BioCoRE allows you to submit and monitor jobs on supercomputers and other computational resources using your supercomputer user name and password. There are two steps in the procedure for running jobs. First you must tell BioCoRE your user name and password on the remote machine, so that BioCoRE can do things on your behalf. Then, you may submit jobs to the account that you just created.Setting up the Account
When you set up a supercomputer account in BioCoRE, you are giving BioCoRE the information it needs to access the account for you. You will only need to set up your NCSA account once, and then you can use it to submit all your subsequent jobs. From the Control Panel, choose Workbench:Job Management from the Project menu. This will open up the job management page in your web browser.
- Select the "View Accounts" button to go to the accounts screen.
- Select the "Make account..." button to set up your new account.
- Select the "NCSA IA32 cluster" and click submit. You will see
another form with a few questions about your account.
- Account name: Use any descriptive name ("Platinum", for example).
- Description: Record any other information about the account, for your own use.
- Login name: Fill in the user name you should have received on the NCSA account form.
- Password: Fill in the password from the NCSA account form.
- Click "Submit" to create the account.
Running a Job
After setting up the account, you can submit jobs to run on that machine. Go back to the Jobs listing page, which you can reach by clicking on the Job Management link in the sidebar.
- Click the "Run job..." button.
- Select the NAMD job type and click "Submit".
- Select the Platinum account you created and click "Submit". You
should
next see a form with a number of questions about your job.
- Job Name: This is the name BioCoRE will use for your job. Choose something descriptive to help remember what this job is.
- Description: More detailed information for your own use
- Working directory: This is the directory on the supercomputer where your job will get run. You should put all the files your simulation needs in this directory before submitting the job. After the job finishes, any output files NAMD creates will also be in this directory.
- NAMD path:
~jphillip/SS03/namd2This is specified for you, and you should not need to change it. - NAMD input file: The file containing the simulation configuration information for this run. It should be located on the supercomputer, in the working directory specified above.
- Standard output: This is where NAMD will save its displayed output. If you leave it blank, BioCoRE will automatically generate a unique name.
- Standard error: You should not need to use this file. Leave it blank and BioCoRE will automatically generate a unique name.
- Job account: nle (NCSA will charge the hours you use to this project).
- Queue name: TCB Summer School queue.
- Number of processors: 2 (or more, depending on available resources). On Platinum, ask for an even number of processors, since your allocation will be rounded up anyway.
- Requested CPU time: Depends on simulation and available resources. Probably most of the summer school tutorial jobs should run in less than 180-240 minutes on 2-4 processors (usually much less).
- One note about BioCoRE and simulation input and output files. BioCoRE can deposit files to your supercomputer account at the start of the run, and retrieve output files for you when the job finishes. However, for the summer school, you will be sending your simulation files to the supercomputer manually. So, you can ignore the "Edit deposit list" and "Edit retrieve list" buttons.
- When you have completed the form, click Submit to send the job to the supercomputer.
Submitting the job will probably take 30 seconds or more. After it is submitted, your browser will show you the Jobs listing page, with the status of your newly-submitted job. To see the most recent status, reload the page to update the status indicator.
After the job completes, BioCoRE will change the status of your job from Running to Complete. Note that the web page does not update on its own, so you must reload the Jobs page to update the status. Also, it sometimes takes BioCoRE a few minutes to notice that your job is complete after it actually finishes, so you can also look at the output files in the work directory if you want to get the results as soon as possible. When the job does finish, you should find your output files in the working directory on the supercomputer.
For running subsequent jobs, BioCoRE provides a shortcut you may want to try. After clicking on "Run Job..." you may select a previous job from the pull-down list. Then when you click "Submit", you'll see the job form, except that many of the fields will be filled in with the values from the previous job. Review the fields and change any that need to be changed. If you use this shortcut, you will probably want to change at least the name of the NAMD input file name, and also the standard output file name, so that the output from the new job goes to a new file. Fill in any other values that were not copied from the previous job, and click "Submit".