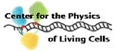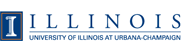BioCoRE Control Panel
- Introduction
- Installation
- Menus
- Summary Tab
- Project Tabs
- Slash Command Reference
- Customization
- Error Messages
- Infrastructure
Introduction
 The BioCoRE Control Panel is a small Java program that is designed to
keep you, the BioCoRE user, informed of the latest occurrences in your
BioCoRE projects and give you an easy way to communicate and to
navigate.
The BioCoRE Control Panel is a small Java program that is designed to
keep you, the BioCoRE user, informed of the latest occurrences in your
BioCoRE projects and give you an easy way to communicate and to
navigate.
The Control Panel will automatically notify you of project events (such as new message board messages, users logging in and out, etc) and can also be used to send chat messages back and forth among your project members. You can also jump directly to other BioCoRE applications from the Control Panel.
Menus
Control Panel menus work the same as any other application. The File menu contains options to edit preferences, clear tabs, and logout.- Close Window - This option will close this Control Panel. It will not log you out of BioCoRE, though. This can be useful in cases where you might be running 2 Control Panels on two different computers and want to close one of them without actually logging out of BioCoRE on the other computer.
- Preferences - This option will open a web page with the current user preferences for the Control Panel displayed. See the customization section for more information.
- Clear Tabs - After you have been away from the Control
Panel, you might notice that all of your project tabs have changed
colors. This color changing occurs when events happen within those
projects, but you might not be concerned about the events for one
reason or another. Choosing this option automatically removes the
color from all of the tabs. (This option used to be more useful
when tab behavior was different than it is today)
- Logout - This option will close the Control Panel and invalidate your BioCoRE session information. If you have a browser open to a page within BioCoRE, you will be asked to log in again when you click on a link if you have logged out of the Control Panel.

- Project Summary - Opens a webpage to summary page.

- Workbench - Cascading menu option for workbench applications.
- Job Submission - Opens a webpage for the main job management page.
- Launch VMD - Opens webpage to the Java applet that can launch VMD on your local computer.
- -VMD States - Opens a web page that lists the saved VMD states for the current project.
- NAMD Configuration File Generator - Opens webpage to the Java applet that lets you easily prepare NAMD configuration files.
- Notebook - Cascading menu option for notebook applications.
- Message Board - Opens webpage to the message board, which contains threaded discussion, saved VMD states, BioLog entries, and archival Control Panel chats.
- Lab Book - Opens a web page to the Lab Book, which lists users' entries of what they have been working on.
- Biolog entries - Opens a web page to the Biolog entries page, which lists the outputs of command line commands that users have chosen to save.
- Website Library - Opens webpage to website link library, which is a project-wide bookmark file.
- Chat History - Opens a web page to the chat history, which lists all previous chats from the Control Panel.
- Documents - Cascading menu option for document managment.
- BioFs - Opens webpage into the BioFS shared filesystem.
- Utilities - Opens webpage to the utilities/preferences screen. Some of the items on this page are project specific, and some aren't.
- Public Projects - Opens a web page listing the public projects that any BioCoRE user can join.
- Show - Let's you choose the type of information that you wish
to see in this project's information window.
- Chats - Chat messages sent from one user to another in the project.
- User Login - Notifications when a user logs into BioCoRE. Defaults to off. This information only shows up in the All User Test Project.
- User Control Panel Starts - Notification when other users actually start the Control Panel. This defaults to on, since it provides more useful information. This information shows up in the All User Test Project.
- User Control Panel Closes - Notification when other users actually close the Control Panel. This defaults to on, since it provides more useful information. This information shows up in the All User Test Project.
- User Logout - Notifications when a user logs into BioCoRE. Defaults to off. This information shows up in the All User Test Project.
- Notebook Changes - Notification when users post new messages to the message board.
- Show Timestamp - Normally, each statement in the information window is prefixed with a timestamp. These timestamps have been made as unobtrusive as possible, but if you wish to turn them off, you can do so by selecting this option.
- User Information - Opens webpage to information about each of the users in the project. This option won't work on the All User Test Project due to security concerns.
- BioCoRE FAQ - Opens a web page to the BioCoRE Frequently Asked Questions list.
- Documentation - Opens a webpage to this file.
- Recent Updates - Opens a webpage to the list of recent server updates.
- Debug Level - The Control Panel has built in debugging information
that is available if needed. This can normally be left at "Off", but if
needed it can be changed. "Low" provides the least additional information
where "High" provides maximum debugging information. This value is reset
to "Off" each time you start the Control Panel. You will need to have the
java console open to see the messages.
- About - Informational dialog about the Control Panel, including the current software version number.
Summary Tab
The summary tab gives you an "at a glance" summary of what is going on in your projects. The table lists all of the projects that you are involved in as well as current members logged in (note that there could be users logged in that do not have their Control Panel's open. This could cause a discrepancy between the number listed here and the quantity of names listed in the User List for a project) and the number of unread message board messages that exist in that project.Clicking on the table headers ("Project", "Users Logged In", "Unread Messages")won't do anything. However, clicking within the table will do something. If you click on:
- A project name - The Control Panel tab will switch to that project.
- A number of users - A web page will be opened to the user information page for the project row that you clicked on. Note that, for security reasons, the user list for the All User Test Project can't be listed. So, if you click on the number for that project you will get a rejection screen.
- A number of unread messages - A web page will be opened to the message board area in the BioCoRE notebook. The message index will be showing and the first unread message should be visible (Non-Control-Panel-Note: If you have limited the number of days of old messages to view for that project, the first unread message might not be visible. If this occurs you can change the limit on the number of days of old messages that you wish to view).
Also, when an event occurs, the color of the box the project name is in will change color along with the corresponding tab. See Event Notification for more details.
Project Tabs
Each BioCoRE project in which you involved will have a project "tab" in the Control Panel. New users are only involved in one project, the "All User Test Project" (sometimes called the AUTP). As you become familiar with the BioCoRE environment you can create your
own projects or you will be asked to join other BioCoRE projects by
your collaborators. On each tab is the title of the project. Private
projects are shown in black text, while public projects are shown in white
text.
become familiar with the BioCoRE environment you can create your
own projects or you will be asked to join other BioCoRE projects by
your collaborators. On each tab is the title of the project. Private
projects are shown in black text, while public projects are shown in white
text.
If you type a URL into your message the URL will automatically become
clickable as long as you enter it in the form
As you are chatting, you can recall previous messages that you have
sent by pressing the up and down arrows on your keyboard. The last 50
messages for each project are automatically stored and can be used to
quickly resend a message.
All of the text sent via the Control Panel is automatically logged for
your convenience. You can go into the Message Board and select "Control
Panel Chats' from the dropdown box in the upper left corner and review
previous chats. The "search" feature of the Message Board is very
handy for this.
Sometimes you might wish to make sure that a person sees a message. It
might be of general interest to everyone in the project, but you want
to make sure that a particular person is aware of it. You can send
a 'directed' message to a user by prefixing your text with the user's name
followed by a colon. For instance, if you wish to send the message "Be
sure to look at that output" to the user
There are three preferences pages that deal with the Control Panel. These
three pages are selectable from the row of links near the top of
any preferences page:
You can also change the font size for the text that shows up in the
project tab window.
You can also have BioCoRE automatically change your colors in the webpages
for this project to match so that you are "color coordinated".
You can choose special notification for most any event in
BioCoRE. Notification is defined as: the color of the project tab
changing, and a sound playing. So, you could chose a unique color and/or
sound for, as examples:
To set these options you choose the situation you want notification
for, and select the color and the sound to play. IF you are using Java
Web Start, you can choose sound files that you have on our own web
site. If you are using the applet, browser permissions won't allow
that.
The list of current notification preferences is given at the bottom
of the page and you can delete certain preferences by selecting
their checkboxes and submitting the page.
If you are running the Control Panel using Java Web Start you have more
control. If you are on Windows, the Control Panel will use whatever the
default browser is that you have set for your system. If you wish to
change this, your preferred browser should have an option somewhere to
make it the Windows default.
If you are running using Web Start on a unix system, you need to tell
Java Web Start your preferred settings. You need to find the
We have noticed a few strange quirks with Java 1.4.2 Web
Start. For some reason, the Web Start control panel/console
doesn't seem to want to start. If this is happening to
you, you can manually edit the configuration file. It is in
This installation is discussed at:
http://www.ks.uiuc.edu/Research/biocore/installation.shtml
If you happen to be on a system where you can't follow the instructions
above, BioCoRE will attempt to install a temporary version of Swing for
you (only works if you have a browser that supports Java, but not Swing).
When you first log into BioCoRE you will be asked to download the Swing
package (close to 2 megabytes) and this will be used while you are logged
into BioCoRE. Each time you log into BioCoRE this will be repeated.
This error means that the Control Panel tried to open a browser window,
but Java Web Start had problems. This is usually because Web Start has
incorrect path information for your browser. Run the Java Web Start
configuration program on your computer and look in the Preferences for
browser setup and make sure that the values look correct.
All communication between the BioCoRE server and the Control Panel is
encrypted. If you use Java Web Start, you will notice a little box
that appears during startup that says "Creating Secure Connection". During
this time, Java is initializing random numbers and doing other low-level
functions that insure that it can create secure connections. The time
duration of this box depends on the speed of your computer, but 10 or
so seconds is about average.
If the BioCoRE webserver is not using a properly signed secure server
certificate, the Control Panel won't be able to talk securely to the
server, and it will fall back to using standard HTTP connections.
The Control Panel tries to create a socket connection to the server so
that the server can notify the Control Panel the instant that events
occur. If the Control Panel is not able to create this connection, it
will fall back to checking with the webserver on a regular basis via
standard HTTP to see if any new events have occurred.
The BioCoRE team welcomes any comments, questions, or
suggestions that you might have concerning our software! Please email us or fill out our feedback form.
Event Notification
Project-specific events show up in the project tabs. If a user posts
a new message board message, notification of that will show up here.
The subject will be given and the text will be "clickable". Clicking on
the text will open the message board message in a web browser. When users
save new files to the BioFS, notification will show up here and the file
will be loaded if you click on the notification text. Chat messages
show up here (discussed below) and, for the All User Test Project,
notification of users opening and closing Control Panels and logging
in and out. When a user first logs into BioCoRE, the Control Panel
automatically retrieves recent information from the server so that you
know what has been happening recently.
Chatting
The BioCoRE Control Panel is very useful for instant communication
between you and your collaborators. At the bottom of the window there
is a "Message" line. Text that you type in this box will be sent to
everyone else's Control Panel that is in your project. They will be
notified that you have sent a message and they can then read and
respond to it.
http://www.domain.com. Users who are not using Web Start
probably won't be able to successfully click on typed links due to
applet restrictions.
jsmith you would
type:
jsmith:Be sure to look at that output
This will cause a special sound to play for them, even if they are on
that tab when the message arrives. (This assumes they have "sound" turned
on. If they have sound turned off they will not be notified)
User List
The user list, on the right side of the window, lists the project
users that currently have a Control Panel open (with the exception of
the All User Test Project. Users aren't listed in that project for
security reasons). This gives you a quick way to determine exactly who
is available for chatting and who isn't and also provides the "private"
chat functionality. If you wish to send a private chat to a single
user in the project, you can do so by click on their username in the
user list. A box will pop up, and you can type your private message.
No  one in the project except
the person you are sending to will see the message. This feature isn't
intended to be used on a regular basis. The concept of BioCoRE is that
project information should be available to all of the project members,
but private chatting is a capability that does come in handy from time
to time.
one in the project except
the person you are sending to will see the message. This feature isn't
intended to be used on a regular basis. The concept of BioCoRE is that
project information should be available to all of the project members,
but private chatting is a capability that does come in handy from time
to time.
Slash Command Reference
A set of commands exist that can be used in the chat windows. All
of these commands start with a forward slash, and we have tried to
make them follow the standard IRC methodology as much as possible.
/msg: Private Messages
You can send a private message directly via the message box by using
IRC-style syntax, which is:
/msg recipient text of message
So, something like:
/msg jdoe hello there
would send the private message "hello there" to user jdoe in the current
project. You can only send private messages to users if they are logged
in. Note the restrictions mentioned in the User
List section concerning private messages.
/me: Emotes
You can send "emotes", or actions to the other's Control Panels
by using the IRC-style emote syntax, which is:
/me action text
So, something like:
/me thinks that we are on the right track.
would print the following to the project's chat window:
johndoe thinks that we are on the right track.
/vmd: Starting VMD
You can start VMD with a specified PDB file from the Protein Data Bank with the command:
/vmd PDBcode
For example:
/vmd 1TIT
will start VMD and display the molecule Titin.
/help: Help
You can retrieve the current list of slash commands by saying:
/help
If you want detailed help on a command, such as the /msg command,
you can say:
/help /msg
Customization
There is a fair amount of customization that can be done for the
Control Panel. You can set these customization options by selecting
"Preferences" under the "File" menu. This will open a webpage to the
customization section. (You can also get here by selecting "Utilities"
in the left sidebar of any webpage and going to the general Control
Panel preferences.
In case 4, User A's notification (case 1) would apply if User A did something; otherwise case 4) would apply.
Changing the browser that the Control
Panel uses to open links
If you are running the Control Panel as a java applet from your web
browser, the Control Panel will automatically use that web
browser to open links.
javaws program that was installed when you installed Java
Web Start. This will launch the Web Start control panel/console. From
the File | Preferences menu you can set the path to the web browser that
you choose to use. After doing this, you should be able to restart your
Control Panel and be in good shape.
~/.java/.deployment/deployment.properties and will need to
have a line that looks like:
deployment.javaws.browserPath=/path/to/your/browser
Installation
For maximum convenience while using BioCoRE, we suggest that you
do a little bit of installation.
Error Messages
Could not show the document.
Do you have web start set up properly?
(See Help | Documentation)
This message can appear in a popup window when the Control Panel tries
(and fails) to load a browser window to show a webpage. The Control
Panel opens a web browser when you click on a cell in the summary
table, choose items from the menu, or when you click on a link in the
chatting windows.
Going nonsecure. Couldn't connect secure. This can happen for one of
two reasons:
1) If you are not using Java 1.4+, do you have JSSE installed? (The
above error will probably be something about
java.lang.ClassNotFoundException)
2) The BioCoRE server you are connecting to might not have a true
secure certificate installed. (The above error will probably be
something about an untrusted cert chain, couldn't find trusted cert, or
a Failed Connect Test)
This message can appear in a the java console if the Control Panel has
problems talking to the server securely. In the first reason, the
problem is probably on your end. In the second, the problem is
probably with the BioCoRE server that you are connecting to.
Infrastructure
If you've made it to this point in the manual you know all
that you need to know to use the Control Panel effectively. However,
this section will give a little more information on what is going on
behind the scenes.
Feedback