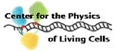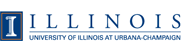VMD-L Mailing List
From: Axel Kohlmeyer (akohlmey_at_gmail.com)
Date: Thu May 02 2024 - 22:30:44 CDT
- Next message: Diego Gomes: "Re: saving a PDB in a different order than it was loaded"
- Previous message: Ryan Woltz: "saving a PDB in a different order than it was loaded"
- In reply to: Ryan Woltz: "saving a PDB in a different order than it was loaded"
- Next in thread: Diego Gomes: "Re: saving a PDB in a different order than it was loaded"
- Reply: Diego Gomes: "Re: saving a PDB in a different order than it was loaded"
- Reply: Josh Vermaas: "Re: saving a PDB in a different order than it was loaded"
- Messages sorted by: [ date ] [ thread ] [ subject ] [ author ] [ attachment ]
I would create selections for each chain separately and write out a PDB
file for each and then manually merge those files in the desired order with
a text editor or a similar tool.
On Thu, May 2, 2024 at 11:16 PM Ryan Woltz <rlwoltz_at_ucdavis.edu> wrote:
> Dear all,
>
> I hope I can explain this problem correctly but the solution is to
> save the atoms of a PDB in a new order. For example my protein is loaded
> chain A then chain C then chain B and I would like to save chain A then
> chain B then chain C. I'm sure I could do this with python or bash but I'm
> doing a lot of changes to the protein while it is loaded and would like to
> not do another script in case it breaks everything.
>
> Here is my problem overall. I have a series of models from
> alphafold with multiple chains (A B C D). This is in the C4 symmetry
> (cyclic). I'm trying to analyze the structures and compare them all but
> because AF has random chain assignments or is inconsistent the order going
> clockwise might be A -> D -> C -> B. in this scenario I need to switch
> chains B and D. I have built a script to do distance measurement to figure
> out the relative order (ADCB) and which the chain names of D and B. The
> problem is when I save the pdb the atom numbers for the pdb is still out of
> order and when I'm trying to load the models as a trajectory it loads the
> first structure then every model after line by line. This means in the
> trajectory chain B is still labeled as chain D because it starts at line
> 3000 of the pdb. This is assuming that chains A gor from 1-1000 chain B
> should go from lines 1000-2000 so on and so forth. When I pull up each pdb
> individually the naming is correct so this ordering problem is just for
> loading the pdbs as a trajectory.
>
> in short how can I make sure chain B is always saved after chain A, chain
> C is after chain D and chain D is last in the pdb if they were not loaded
> in this order? I tried selections in various order to save for example:
>
> animate write pdb test.pdb sel [atomselect 0 "chain A B C D"]
>
> vs
>
> animate write pdb test.pdb sel [atomselect 0 "chain D B C A"]
>
> but it always saves the chains in the order it was loaded.
>
> should I just reorder the pdb with a python script or something outside
> vmd?
>
> Thank you and sorry for a confusing explanation of the problem.
>
> Ryan
>
>
-- Dr. Axel Kohlmeyer akohlmey_at_gmail.com https://urldefense.com/v3/__https://goo.gl/1wk0__;!!DZ3fjg!510gqLteXC5mIraDob7boyCRUFw7UVRa2SI1-8FvjrDfj_TR8tnkS46CZm202qFyLRnSwzB90gb98dlHXg$ Institute for Computational Molecular Science and HPC, https://urldefense.com/v3/__https://icmshpc.com__;!!DZ3fjg!510gqLteXC5mIraDob7boyCRUFw7UVRa2SI1-8FvjrDfj_TR8tnkS46CZm202qFyLRnSwzB90gYoNBR6wg$ College of Science & Technology, Temple University, Philadelphia PA, USA
- Next message: Diego Gomes: "Re: saving a PDB in a different order than it was loaded"
- Previous message: Ryan Woltz: "saving a PDB in a different order than it was loaded"
- In reply to: Ryan Woltz: "saving a PDB in a different order than it was loaded"
- Next in thread: Diego Gomes: "Re: saving a PDB in a different order than it was loaded"
- Reply: Diego Gomes: "Re: saving a PDB in a different order than it was loaded"
- Reply: Josh Vermaas: "Re: saving a PDB in a different order than it was loaded"
- Messages sorted by: [ date ] [ thread ] [ subject ] [ author ] [ attachment ]