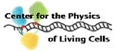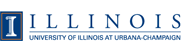Final Steps
We are going to call your install directory $BIOCORE_HOME. EVERYWHERE YOU SEE $BIOCORE_HOME REPLACE IT WITH YOUR CHOSEN DIRECTORY.
Congratulations! Your BioCoRE server should now be installed.
At this point, you should be able to create an account in BioCoRE.
Point your browser to
https://machinename:8443/biocore/ and you will
be presented with a login box with the option to create an account. Go
through the account creation process. Since you made it this far, the
only error that you might see is an error that you have an invalid
email address even when you know you have a valid one. If this
happens, it probably means that BioCoRE can't connect to the mail
server that you specified in the step where you set up the biocore.xml file. Go
back to that step and double check the values you put in the
mail/biocoreJavaMail section. Become familiar with the FileLogFile
file name that you specified in the biocore.xml file. It
is the BioCoRE log file and will provide you with much useful
information.
Once you have created a user, you can advertise the BioCoRE server. We
suggest that you make a web page with a link to
https://machinename:8443/biocore/ to make
life easy on the users. Alternatively, you can do something more
sophisticated like we have done on our home page (http://www.ks.uiuc.edu/Research/biocore/) that you can figure out
from looking at the source of the html.
There are a few other things that you should take care of to make it easy on users and yourself.
- Autostart Tomcat upon machine boot. Set up your
/etc/init.ddirectory properly for your operating system to start up Tomcat. For your use, we have included a sample script that could be used on Solaris. Modify appropriately for your system and situation. - If you are using a port redirector, you will also need to set up the port redirector to start after Tomcat has started. For your use, we have included a sample script that could be used on Solaris. Modify appropriately for your system and situation. Note: The above works on Solaris, but we've seen the case on a Linux box where the perl script wasn't working right with the command line options. Instead, on that machine, we made two copies of the tunnel perl script and modified the hardcoded port numbers at the top of each one and that fixed the problem.
- Get rid of unneeded example Tomcat webapps. Since BioCoRE is what we
really care about, other sample applications that come with Tomcat can
be deleted. Go to
$BIOCORE_HOME/packages/tomcat/current/webappsand delete thewebdav/directory, thetomcat-docsdirectory, thejsp-examplesdirectory, theservlet-examplesdirectory, and thebalancerdirectory. In addition, in theconf/Catalina/localhostdirectory, deletebalancer.xml - The new webserver that you have installed doesn't yet have a proper
index.html file. We would suggest that you either make this your local
BioCoRE site or, at the very least redirect the main page to go to
BioCoRE. So, in
$BIOCORE_HOME/packages/tomcat/current/webapps/ROOT, modify the index.html file and put something similar to the following in it. If you don't have this file, users will be able to 'browse' the files of your main website.<HTML> <HEAD><TITLE>BioCoRE</TITLE></HEAD> <BODY> <A HREF="https://machine.where.server.is.edu/biocore/">Login To BioCoRE</A> </BODY> </HTML>
- By going back to the general maintenance page for the BioCoRE
server,
https://localhost:8443/biocore/nonsecure/admin
you will now be presented with a choice of whether you wish to go to the Parameters page, the BioFS page, or the Logging configuration page (by the way, that is a secure URL, even if it has the word 'nonsecure' in the URL. That just means that you don't have to have an actual BioCoRE user account to see it). If you wish to provide file space for your users within BioCoRE, you need to set up the BioFS. By going to the BioFS page you can choose mount points where BioCoRE will put its user files.Be very careful setting these mounts points. Double check to make sure that you type the directory paths properly and make sure that the user running Tomcat has permission to write to the directories that you specify.
Let's say that you have a directory
/home/biocore_private/filesthat you have created with proper permissions so that the server unix user has full permissions. We suggest that you use a large partition for this. You can add other mount points if needed, but it makes your life easier to start with a big one. Specify that directory as the mount point. "Divisions" is a way to partition the files within that directory. Rather than have a single directory with thousands upon thousands of user files in it (which can potentially increase access times in a non-linear fashion), you can choose to automatically have BioCoRE put these files in subdirectories. If you want to create 100 subdirectories, enter that value for 'Divisions'. We would suggest something like 100. This makes sure that each directory won't get overloaded with files (unless you have a lot of files in BioCoRE.) BioCoRE will make the subdirectories for you when you submit this page. - We highly suggest that you put some sort of data backup in
place. The two most crucial things to back up are the database, and
the directories that you have chosen to store BioFS files in. For
backing up the database, we are providing the backup script that we use
below (link to script). (Run it
from a cron job periodically) For this to work, we have created a
special database user that only has permissions to look at the database
data and can't actually change anything. This script dumps the
database entries to a compressed file. You can then backup the
compressed file as you wish. Modify the script as needed. In
particular, set the values of DBMS_HOME, BACKUP_USER, BACKUP_PASS,
DEST_DIR, and YOUR_MACHINE_NAME. If you don't know what
YOUR_MACHINE_NAME is, let the database run for a few days and then look
in the data directory for log files.
#!/bin/sh # # Database backup script. # # Execute with a command line argument of the name of the # database that you want to back up # DEST_DIR=/path/to/where/you/want/saved/file DBMS_HOME=/same/path/you/used/during/install DATADIR=$DBMS_HOME/data EXECDIR=$DBMS_HOME/mysql/bin # get the database info $EXECDIR/mysqldump --defaults-file=$DBMS_HOME/scripts/my.cnf \ -uBACKUP_USER -pBACKUP_PASS --flush-logs --lock-tables --quick \ $1 | gzip -9 > $DEST_DIR/$1/$1Dump`date +%m%d`.gz # get rid of the old log files since we don't need them around anymore. # keep em for a week or so just in case we have all left the office and # aren't in for a while find $DATADIR -name "YOUR_MACHINE_NAME.[0-9]*" -type f -mtime +7 | xargs rm -f find $DATADIR -name "YOUR_MACHINE_NAME-bin.[0-9]*" -type f -mtime +7 | xargs rm -f # get rid of the old backups after they have been here a WHILE. No need # to delete these things right away. find $DEST_DIR -name "$1Dump[0-9]*.gz" -type f -mtime +90 | xargs rm -f
- If you ever change any files in the
webapps/biocoredirectory, keep track of the changes. Upgrading the BioCoRE server to new versions involved deleting that directory so you don't want to loose valuable changes.
Congratuations! BioCoRE is now ready to go. If you haven't done so, create a user account and start familiarizing yourself with the interface.
Feedback
The BioCoRE team welcomes any comments, questions, or suggestions that you might have concerning our software! Please email us or fill out our feedback form.