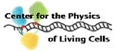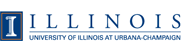BioCoRE allows you to run the BioCoRE Control Panel via Java Web Start, which makes it even easier to have the Control Panel open as you work, automatically monitoring BioCoRE events for you. We highly suggest it. Java Web Start will need to be installed on all computers from which you wish to use the BioCoRE Control Panel.
There are two steps that you need to perform to get BioCoRE working with Java Web Start. Both are necessary, but some people seem to quit after the first one.
Set your computer up to work with Java Web Start
Note: This test doesn't work on Netscape 6 and lower and Mozilla versions before 1.6 (and derivatives, such as some early versions of Firefox and Safari). These particular browsers will often always tell you that you do not have it installed, even if you do. To find out for sure (some other strange browser/OS combinations might throw the test off also), go to the Java Web Start demos webpage and try one out.
If you do not have Java Web Start installed, you can accomplish this in two different ways.
Note: If you are on Windows 2000 or a derivative that has user directory permissions, you will need to either install Java Web Start in a directory that all users have permission to write to (which isn't the best situation) or you will need to modify your own configuration after installing Web Start. ( See below)
- Windows:
To get 1.5, go to the Java
1.5 website. Just go through the install process and tell it to
add java to your browsers if it asks and you are all set.
The "theme" used on Windows with Java 1.5 seems to use a solid white background on the buttons, which might make public project names hard to read on the Control Panel tabs.
Note: If, for some reason, don't have a default browser set you might have problems running the Java Web Start application manager. It might pop up a splash screen and then disappear without actually running the application manager. Set a browser and you should be OK. This behavior can also happen if you upgrade from Java 1.4 to 1.5. If Java Web Start quits working after an upgrade you might need to delete the java preferences directories in your User folder. Contact us if this is happening.
- Linux:
To get 1.5, go to the Java
1.5 website. Go through the normal install process.
For 1.4, we have had some cases of difficulties with the version of Java Web Start included in Java 1.4.2 on Linux. URLs in the Control Panel wouldn't work correctly, and the Java Web Start manager (javaws) wouldn't start properly. If you have problems with this, we recommend the following: Get rid of the
.javawsand the.javadirectories in your home directory. You can rename them to something else if you wish, but javaws doesn't seem to handle their existence in all cases.Java Web Start might not properly detect your browser. If this happens, go into the Java Web Start manager and set it manually from the File | Preferences menu option.
If you are using a version of Java other than Sun, you might find yourself installing only Java Web Start. We've had a user on that said that when Java Web Start installed, it was only executable for root and had to be chmod'd for everyone else. If you can't seem to run Java Web Start correctly as a normal user, check the permissions of
javawsbin. - Mac OS X: Java Web Start ships with the operating system. You can run Software Update to get the most recent version of Java from Apple.
- Solaris:
Click on the Installation Instructions link when you download Java 1.5 and the
installation page has a section on Java Web Start installation. Follow those
instructions. NOTE: The Java Web Start installation needs to be done
on a per-user basis. If you install the Java Web Start portion as
root, onlyrootwill be able to use it.
Note for those using Mozilla on Unix type platforms: Early versions of Mozilla didn't pick up the .mailcap and .mime.types file changes that the install process performed when Java Web Start installs. You might need to manually add it by going to 'Edit | Preferences | Navigator | Helper Apps' and adding a New Type with information:
Description of Type: Java Web Start File Extension : jnlp MIME type : application/x-java-jnlp-file Application To Use : /path/to/javaws(You can get the /path/to/javaws by looking in your .mailcap file in your home directory. The install process should have put it there)
If you are on Windows XP Pro, 2000, or NT and you try to launch the Control Panel and you get an error, you can click on 'Details' and look at the actual exception that it is giving. If the exception looks like:
java.io.IOException: Unable to create temp. file for: http://biocore...this means that you will need to make the following modification. This is a bit technical, but there isn't any way around it.
Java Web Start downloads files and stores them in a "cache"
folder. If you are getting the above error, this cache folder
is probably located somewhere that you don't have write permissions.
So, you need to choose a location on the hard drive where you
have write permissions. If you don't have any other ideas, we
suggest that you navigate to the Documents and Settings folder,
find your own user folder, and create a javaws_cache folder
there.
Make sure that you have closed Java Web Start if you had it open
(with the error showing, for instance) and then you need to
tell Java Web Start that you want the cache files to be stored
in this new folder. You need to edit a configuration file. In
your own Documents and Settings folder, find a directory called
.javaws and there should be file in it called javaws.
Edit the file in Notepad and add the following line:
javaws.cfg.cache.dir=C\:\\Documents and Settings\\yourUserName\\javaws_cacheChange the folder name to match your particular situation. You should now be able to launch the BioCoRE Control Panel.
Verify BioCoRE is set to use Java Web Start
BioCoRE defaults to using Java Web Start for the Control Panel each time that you use your browser to log into BioCoRE but if you have an old account or things don't seem to be working right, you should verify that you are, in fact, set to use Java Web Start.Once in BioCoRE, go to the Utilities page (click on the Utilities link in the lower part of the left side bar) and select 'Control Panel General Preferences'. Then say that you want to use Java Web Start.
Note: Each time BioCoRE launches the Control Panel from the web you might be prompted that 'the application is requesting access to your system'. This is so that it can do copy and paste between your other programs and the Control Panel. Also, if users type in URLs into the Control Panel you need this access to be able to follow the URLs. You need to give it permission. The prompt should say that it "has been signed by the University of Illinois and that you should only grant the permission if you trust the University of Illinois".
Setting up BioCoRE to launch the Control Panel without a browser
If you wish to be able to launch the control panel without having to use a web browser, launch the Java Web Start executable with the following command line argument:http://biocore.ks.uiuc.edu/biocore/nonsecure/webstart/cp.do(modify appropriately if you are using a different local server)
Viewing the Java Console
From time to time, it might be useful to view the Java standard-out text console. The BioCoRE Control Panel can send debugging information there as can other Web Start programs that you might want to run. In its default configuration, you won't ever see the Java console. To enable it, you need to go into the Java Web Start application manager (On Windows you probably have an application called 'Java Web Start' in your Start menu, and on unix it is probably an application called 'javaws' that might or might not be in your path. On Mac OS X, the Java Web Start application will probably be in /Applications/Utilities/Java).In the application manager, you can go to File | Preferences and navigate to the Advanced tab where you can enable the Java console. You have the option of having it pop open every time you that you run an application (Show Java Console), or you can have it automatically log the output to a file (Log Output). Personally, I would recommend just having it log the output to a file. That way you don't have an extra window everytime you run an application, but you can still look at the output if you wish to do so. Just choose a log file name that is somewhere that you can remember it. The BioCoRE Control Panel shouldn't ever put too much text there, but some programs can, so you might want to check the size of the log file on occasion.
Note: Some people have problems with running 'javaws' on linux
machines. The java cache directory seems to get corrupted, which causes the
manager to not load properly. In this situation, you can manually modify the
configuration file and insert the necessary commands. In the following
directory:
~/.java/.deployment(note the periods)
Edit the deployment.properties file. Then, add, or possibly edit,
the following entries:
deployment.javaws.showConsole=true deployment.javaws.logToFile=true deployment.javaws.logFileName=/tmp/webstart.txtIF you want the java console to show in a window every time you run a WebStart application, use the first entry. If you want the console output to be logged to a file (
/tmp/webstart.txt, in this case), use the last two.
Personally, I have the output logged to a file, but I do NOT have the console
pop up every time I start a WebStart application.
Feedback
The BioCoRE team welcomes any comments, questions, or suggestions that you might have concerning our software! Please email us or fill out our feedback form.