


Next: Working With Trajectories
Up: VMD Images and Movies
Previous: Introduction
Subsections
Working with Still Frames
In this section, we will look at some of the variety of ways VMD
can work with still frames.
Objects are drawn with an adjustable resolution, allowing users
to balance fineness of detail with drawing speed. The resolution setting
directly controls the smoothness of the surface molecular
representation, and the quality of lighting, texturing, and surface shading
for interactive display. The resolution setting also affects the quality
of external renderers, but with important differences which will be
discussed later.
- 1
- Load the files dna.pdb and dna.psf.
- 2
- Show just the DNA, and use the VDW drawing method.
- 3
- Zoom in on one or two of the atoms, either by using the scroll
wheel on your mouse, or by using Mouse
 Scale
Mode (shortcut s) and clicking and dragging.
Scale
Mode (shortcut s) and clicking and dragging.
- 4
- Notice that with the default resolution setting, the
``spherical'' atoms aren't looking very spherical. In the
Graphical Representations window, click on the representation you set
up before for the DNA, and click on the Draw Style tab. Try
adjusting the Sphere Resolution setting to something higher,
and see what a difference it can make. (See Fig. 2.)
Figure 2:
The effect of the resolution setting.
[Low resolution: Sphere Resolution set to 8] ![\includegraphics[scale=0.75]{pictures/u1-lowres}](img7.gif)
[High resolution: Sphere Resolution set to 28] ![\includegraphics[scale=0.75]{pictures/u1-hires}](img8.gif)
|
Many of the drawing methods have a resolution setting. Try a
few different ones. When producing images, you can usually raise the
resolution until it stops making a visible difference.
Nearly all aspects of the display are user-adjustable,
including background and display mode colors, and
material properties of the objects drawn. Material properties control
the way that VMD calculates surface lighting and opacity of displayed
objects. Material properties can be used to create dull matte surfaces,
eye catching shiny or glass-like surfaces, and transparent ghost-like
objects, each suiting different needs. Dull, matte, or diffuse materials
are frequently used for background objects or low importance areas of
structure, when one wishes to provide context but not draw too
much attention, and are also well suited to production of high quality
grayscale images. Shiny or glassy materials are useful to attract attention,
and emphasize surface curvature with specular highlights. Shiny materials
may be too ``busy'' for grayscale images, and tend to be best suited to
use in color images. Opacity can be used to deemphasize areas of structure
or to provide context, and can be particularly useful when superimposing
several objects.
- 1
- In the VMD Main window, choose Graphics
 Colors.... Look through the Categories
list. All display colors, e.g. the color of phosphorus atoms when
coloring by name, are set here.
Colors.... Look through the Categories
list. All display colors, e.g. the color of phosphorus atoms when
coloring by name, are set here.
- 2
- Now we will change the background color. In Catagories, select Display. In Names, now click
Background. Finally, choose white in Colors.
- 3
- When making a figure for a publication, we often don't want
the axes showing. Select Display
 Axes
Axes
 Off to disable them.
Off to disable them.
- 4
- You may have noticed the Material menu in the
Graphical Representations window. Choose the DNA representation
you made above, and experiment with the Material menu.
Figure 3:
Examples of different material settings.
[The default transparent material.] 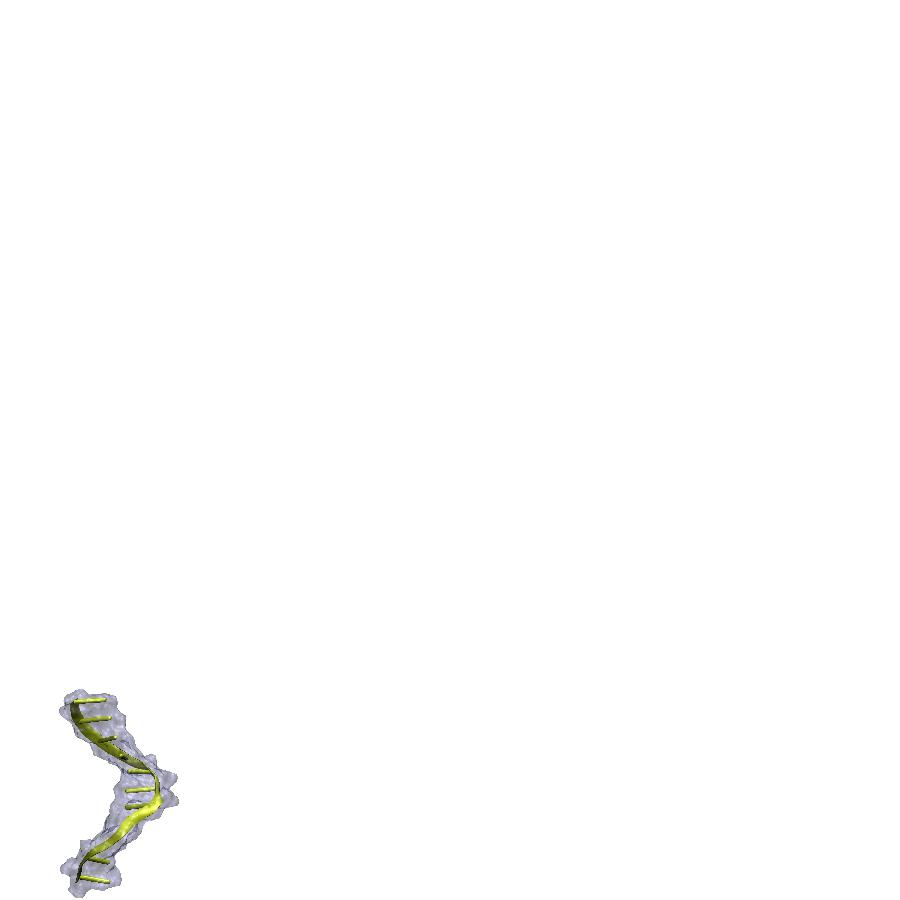
[A user-defined material.] ![\includegraphics[scale=0.75]{pictures/u1-usertrans-2}](img10.gif)
|
- 5
- Now we'll make a new material. In the VMD Main window,
choose Graphics
 Materials.... In the window that
appears, you'll see a list of the materials you just tried out, and
their adjustable settings. Click the Create New button, and
give it the following settings:
Materials.... In the window that
appears, you'll see a list of the materials you just tried out, and
their adjustable settings. Click the Create New button, and
give it the following settings:
| Setting |
Value |
| Ambient |
0.62 |
| Diffuse |
1.00 |
| Specular |
0.87 |
| Shininess |
0.85 |
| Opacity |
0.11 |
See if you can reproduce Fig. 3(b) (Hint: use two
representations of DNA.)
Since the systems we are dealing with are three dimensional,
VMD has multiple ways of representing the third dimension. In this
section we will explore the use of VMD features which enhance or diminish
depth perception.
- 1
- The first thing to consider is the projection mode. In the
VMD Main window, click the Display menu. Here we can
choose either Perspective or Orthographic. In
perspective mode, things nearer the camera appear larger. Although
perspective projection provides strong size-based visual depth cues, the
displayed image will not preserve scale relationships or parallelism of lines,
and objects very close to the camera may appear distorted.
Orthographic projection preserves scale and parallelism relationships
between objects in the displayed image, but greatly reduces depth perception.
See Fig. 4 to see the difference this can make.
Figure 4:
Comparison of perspective and orthographic projection modes. These
were taken from above and to the side of the DNA.
[Perspective] ![\includegraphics[scale=0.75]{pictures/u1-persp}](img11.gif)
[Orthographic] ![\includegraphics[scale=0.75]{pictures/u1-ortho}](img12.gif)
|
![\framebox[\textwidth]{
\begin{minipage}{.2\textwidth}
\includegraphics[width=2...
...e mode is often used for producing figures and
stereo images.}
\end{minipage} }](img13.gif)
- 2
- Another way VMD can represent depth is through so-called
``depth cueing''. Depth cueing is used to enhance three-dimensional
perception of molecular structures, particularly with orthographic
projections. Choose Display
 Depth Cueing in
the VMD Main window. With depth cueing enabled, objects
further from the camera are blended into the background. Depth cue
settings are found in Display
Depth Cueing in
the VMD Main window. With depth cueing enabled, objects
further from the camera are blended into the background. Depth cue
settings are found in Display  Display
Settings.... Here you can choose the functional dependence of the
shading on distance, as well as some parameters for this function.
Display
Settings.... Here you can choose the functional dependence of the
shading on distance, as well as some parameters for this function.
Figure 5:
Stereo image of DNA, also showing linear depth cueing, with
Cue Start = 1.5, Cue End = 2.75.
![\begin{figure}\begin{center}
\par
\par
\latex{
\includegraphics[scale=0.8]{pictures/u1-stereo}
}
\end{center}
\end{figure}](img15.gif) |
- 3
- Finally, VMD can also produce stereo images. In the VMD
Main window, look at the Display
 Stereo menu,
showing many different choices. Choose SideBySide, and return
to Perspective mode as well. You should get something like that shown
in Fig. 5
Stereo menu,
showing many different choices. Choose SideBySide, and return
to Perspective mode as well. You should get something like that shown
in Fig. 5
By now we've seen some techniques for producing attractive
figures in VMD interactively. In this section, we'll explore the use
of the snapshot feature and external rendering programs to
produce high quality image files. The interactive graphics display in
VMD is performed by OpenGL and uses fast-but-elementary geometry,
lighting, and transparency algorithms.
In many cases, the interactive renderings created by VMD are adequate
for use in presentations, movies, and small figures. The ``snapshot''
renderer saves the on-screen image and is handy for these cases.
When one desires higher quality antialiasing, transparency, lighting,
perfectly curved spheres, solid clipped volumes,
or extremely high resolution images,
renderers such as Tachyon and POV-Ray are better choices.
Several of the supported renderers use ray tracing for high quality
rendering of curved surfaces. Most of the supported renderers perform
lighting calculations at every pixel, and so there's less need to
set the graphical representation resolution parameters to high values.
Renderers such as Tachyon and POV-Ray actually perform better and
create nice images with very conservative representation resolution settings.
Other rendering modes such as STL and VRML can be used to
export the VMD molecular scene to a variety of rendering and animation
tools, or for printing of 3-D solid models.
- 1
- Rendering is a simple matter. Once you have the scene set the
way you like it, simply choose File
 Render... in
the VMD Main window. In the File Render Controls
window that appears, you choose the renderer to use, choose the
file name, and click Start Rendering.
Render... in
the VMD Main window. In the File Render Controls
window that appears, you choose the renderer to use, choose the
file name, and click Start Rendering.
- 2
- Now let's actually render something. Try rendering the scene
you have set up currently, using the renderers snapshot,
TachyonInternal, and POV3.
- 3
- OK, now for something more challenging. Try to reproduce
Fig. 6 as best you can. Think about which parts of the
system to show, the drawing and coloring method, the projection mode,
and the materials.
Figure 6:
Example of POV3 rendering.
![\begin{figure}\begin{center}
\par
\par
\latex{
\includegraphics[scale=1.0]{pictures/u1-render-hires}
}
\end{center}
\end{figure}](img18.gif) |
VMD has the ability to compute and display volumetric
data. Volumetric data is data that is a function of position, e.g.
density, potential, solvent accessibility, stored as a 3-D grid of values.
VMD can display volumetric data in a few different ways.
For this section, please turn GLSL rendering off, if it is on.
- 1
- Load the file volmap-density.dx by selecting our
molecule in the VMD Main window, clicking File
 Load Data Into Molecule..., then browsing to the
file.
Load Data Into Molecule..., then browsing to the
file.
- 2
- Our molecule now has one volumetric data set associated with
it, as indicated by the ``1'' in the Vol column of the
VMD Main window. Now we need a representation to display it.
Create a new representation, and select VolumeSlice as the
Drawing Method.
- 3
- With the new representation still selected, set Slice
Axis to Y, Render Quality to Medium, and Coloring Method to Volume.
- 4
- Turn off all other representations, then type the following
into the Tk Console window:
| display resetview |
|
| rotate x by -90 |
|
Play with the Slice Offset slider, which adjusts the
y-coordinate of the slice. Different colors represent different
numerical values of the volumetric data, in this case mass
density. When coloring by Volume, the color scale can be set in the
Trajectory tab of the Graphical Representations
window.
Figure 7:
Different ways of showing volumetric data of DNA mass density.
[Volume slices.] ![\includegraphics[scale=0.75]{pictures/u1-volslice-2}](img21.gif)
[Mesh and transparent solid surfaces at isovalue 0.33.] ![\includegraphics[scale=0.75]{pictures/u1-volsurf}](img22.gif)
|
- 5
- Now make a similar slice representation for the x- and
z-directions as well, and rotate you view with the mouse so that all
three planes are visible. Fig. 7(a) shows an example with
slice planes normal to the x- and y-axes.
- 6
- Now for a more three-dimensional way of representing the data.
Hide the current representations, then create a new one using the
Isosurface drawing method. In the Draw menu, select
Solid Surface. Now, you can see a surface of constant
volumetric value, chosen using the Isovalue slider. As you
choose higher values, you see the surface shrinks down around a core
where the most average mass was located. Fig. 7(b) shows
such an isosurface, represented by both a wire mesh and a transparent
surface.
- 7
- Another common way to represent volumetric data is by coloring
other representations based on it. Load the file pmepot.dx
by selecting your current molecule, and choosing File
 Load Data Into Molecule... in the VMD Main
window.
Load Data Into Molecule... in the VMD Main
window.
- 8
- Now hide your current representations, and create a new one
showing only DNA, with MSMS drawing style and Volume coloring style. The DNA surface is now colored based on the
volumetric data value at each surface point. The color scale range
is automatically set, but can be changed in the Trajectory tab
of the Graphical Representations window.
- 9
- We'll use the Color Scale Bar VMD plugin to show the color
scale of the volumetric data. Choose Extensions
 Visualization
Visualization  Color Scale Bar in the VMD Main
window.
Color Scale Bar in the VMD Main
window.
- 10
- Enable the Autoscale option, set the label color to
black, and click Draw Color Scale Bar. This plugin will
create a new molecule named Color Scale Bar that is
``fixed'', meaning when you rotate or scale the scene, the color bar
doesn't change.
- 11
- You can move the color bar by unfixing its molecule and fixing
the DNA molecule, then using the Translate mouse mode (shortcut T). Recall that a molecule is fixed or unfixed by double-clicking the
``F'' directly to the left of its name in the VMD Main
window. An example is shown in Fig. 8.
Figure 8:
Example of coloring by volumetric data
and use of the Color Scale Bar plugin.
![\begin{figure}\begin{center}
\par
\par
\latex{
\includegraphics[scale=0.75]{pictures/u1-pmepot}
}
\end{center}
\end{figure}](img24.gif) |
In this section, we will learn one of the most useful
techniques for producing clear figures: the clipping plane. Clipping
planes allow us to look at cross-sections of the objects displayed,
and can be applied very flexibly. We will learn how to use them by
going through the steps of making Fig. 9.
Figure 9:
A three-dimensional contour plot, made through the use of clipping planes.
![\begin{figure}\begin{center}
\par
\par
\latex{
\includegraphics[scale=1.0]{pictures/u1-contour3d}
}
\end{center}
\end{figure}](img25.gif) |
- 1
- Start a fresh VMD session, and reload the files dna.psf, dna.pdb, and volmap-density.dx.
- 2
- Create the representations in the following table. For each,
select Draw
 Solid Surface and Show
Solid Surface and Show
 Isosurface in the Draw style tab. Once
they're set up, you should see only a blue shell.
Isosurface in the Draw style tab. Once
they're set up, you should see only a blue shell.
| Drawing Method |
Isovalue |
Coloring Method |
| Isosurface |
1.0 |
ColorID 1 (red) |
| Isosurface |
0.6 |
ColorID 7 (green) |
| Isosurface |
0.2 |
ColorID 0 (blue) |
- 3
- Now enter the following commands in the Tk Console:
| mol clipplane status 0 0 0 2 |
|
| mol clipplane status 0 1 0 2 |
|
| mol clipplane status 0 2 0 2 |
|
Let's decipher this a bit. Every mol clipplane command is of
the form
mol clipplane <command> <clipid> <repid> <molid> <value>.
Here, we have used the status command, which we use
to enable the clipping planes. Thus, the first line refers to the
first clipping plane of the first representation of the first
molecule. The final 2 is the new status of each clip plane.
Table 1 summarizes this command's usage.
Table 1:
Summary of mol clipplane usage.
| <command> |
Possible <value>s |
|
| status |
0 (off), 1 (on), 2 (on, solid surface; material inherited from representation) |
|
| normal |
"<x> <y> <z>", a vector pointing normal to the surface |
|
| center |
"<x> <y> <z>", a vector pointing to the center of the surface |
|
| color |
"<r> <g> <b>", an RGB triple specifying the color of the surface, if it is solid |
|
|
- 4
- Let's check the current settings of the clipping planes. Type
the commands:
| mol clipplane center 0 0 0 |
|
| mol clipplane normal 0 0 0 |
|
and likewise for the other two clipplanes. By providing no new value,
the command now print the current value instead of setting a new
one. You should find that all clipplanes are centered at the origin,
and with normal vector in the z-direction.
- 5
- Now we'll use a trick to set the center and normal vectors
interactively, using the Clipping Plane Tool VMD Plugin. Select Extensions
 Visualization
Visualization  Clipping Plane
Tool in the VMD Main window. This tool will modify clipping
planes of the molecules selected in the Apply To menu. The
Edit Clip Plane buttons select which clipid will be
edited. However, all representation clipping planes will be edited
together, i.e. all the clipping planes we've created will get the same
normal and center -- exactly what we want.
Clipping Plane
Tool in the VMD Main window. This tool will modify clipping
planes of the molecules selected in the Apply To menu. The
Edit Clip Plane buttons select which clipid will be
edited. However, all representation clipping planes will be edited
together, i.e. all the clipping planes we've created will get the same
normal and center -- exactly what we want.
- 6
- You should now see cross-sections of the isosurfaces you
created. Rotate down with the mouse. The clipping plane stays parallel
to the screen, letting us choose the normal vector (the flip
button inverts this vector). Try to set the normal vector so that
we get a nice cross-section of the isosurfaces.
- 7
- Now, adjust the position of the plane in the normal direction
by using the Distance slider. Try to cut right through the
center of the isosurfaces.
- 8
- When you think you have a nice cross-section, click the
Keep Aligned with Screen button to turn this feature off.
Now, you can rotate the scene without changing the normal
vector, letting you see your work from a different angle.
- 9
- Before we close the Clip Tool window, click the
Render plane as solid option near the bottom. This way, the
status of our clipping planes will remain 2, as we set
in the first step.
- 10
- Now check the center and normal vectors of your clipping planes
again, just as you did before. You should find that they have new
values. For reference, here are the values used to produce
Fig. 9:
| Vector |
Value |
| Normal |
0.03 0.93 -0.36 |
| Center |
0.13 -1.17 13.78 |
- 11
- Now we'll change the color of the planes to match the rest of
the surface, using the following commands:
| mol clipplane color 0 0 0 "1 0 0" |
|
| mol clipplane color 0 1 0 "0 1 0" |
|
| mol clipplane color 0 2 0 "0 0 1" |
|
corresponding to red, green, and blue respectively.
Finally, before rendering, we need to shift two of the planes
slightly, so that all three aren't in exactly the same
place. Otherwise, we would only see one of the colors.
- 12
- First decide a good shift direction -- just reshow the axes,
and see which direction is roughly normal to your planes. For the case
of Fig. 9 above, this is the y-direction.
- 13
- Now we'll move the plane for the largest contour 0.1 Å in the
direction you chose, and the plane for the smallest contour by 0.1 Å in the opposite direction, using the axes to get the correct sign. You
can do this by setting the center to the value you found above, offset
by the appropriate amount. For example,
| mol clipplane center 0 0 0 "0.13 -1.27 13.78" |
|
| mol clipplane center 0 2 0 "0.13 -1.07 13.78" |
|
Now you're ready. Just hide the axes once more, and render using the
POV renderer (the other renderers will not show the solid clipping
plane surfaces.)
Before moving on to trajectory topics, we will very briefly
look at a script written by Jordi Cohen that uses volumetric data as a
technique for visualizing large systems very clearly.
- 1
- Start a new VMD session, and load the ribosome structure, PDB
code 1VS6. Now is a great time to try out VMD's ability to download
PDBs directly. If you have an active internet connection, simply type
1VS6 as the Filename in the Molecule File
Browser window (menu item File
 New
Molecule...).
New
Molecule...).
- 2
- In the Tk Console, type the following commands:
| source marshmallow.tcl |
|
| marshmellify |
|
- 3
- This may take a minute or two to complete. When it does, you'll
see that many new representations have been created, one for each
chain of the ribosome. Examine the script to see how it works -- it
is surprisingly short for how much it does.



Next: Working With Trajectories
Up: VMD Images and Movies
Previous: Introduction
tutorial-l@ks.uiuc.edu
![\includegraphics[scale=0.75]{pictures/u1-lowres}](img7.gif) [High resolution: Sphere Resolution set to 28]
[High resolution: Sphere Resolution set to 28]![\includegraphics[scale=0.75]{pictures/u1-hires}](img8.gif)
![% latex2html id marker 1700
\framebox[\textwidth]{
\begin{minipage}{.2\textwid...
...lended transparency; see
Fig.~\ref{fig:trans} for an example.}
\end{minipage} }](img9.gif)
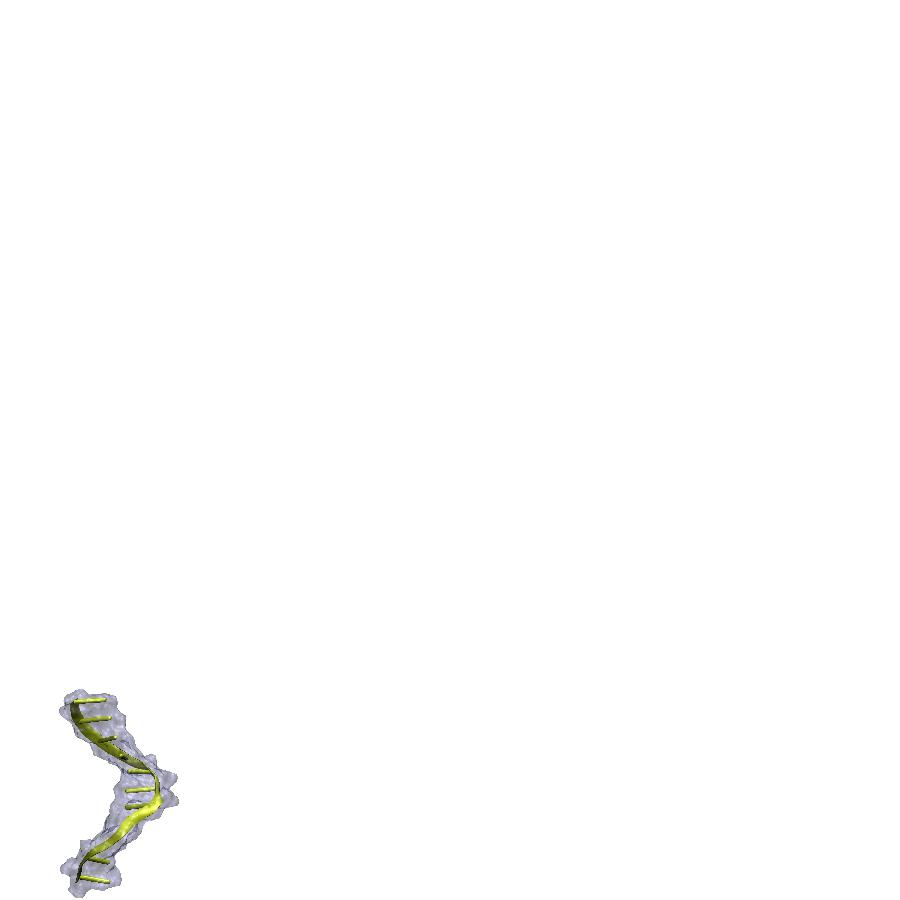 [A user-defined material.]
[A user-defined material.]![\includegraphics[scale=0.75]{pictures/u1-usertrans-2}](img10.gif)
![\framebox[\textwidth]{
\begin{minipage}{.2\textwidth}
\includegraphics[width=2...
...e mode is often used for producing figures and
stereo images.}
\end{minipage} }](img13.gif)
![% latex2html id marker 1766
\framebox[\textwidth]{
\begin{minipage}{.2\textwid...
...}
parameters. See Fig.~\ref{fig:ster} for an example of this.}
\end{minipage} }](img14.gif)
![\begin{figure}\begin{center}
\par
\par
\latex{
\includegraphics[scale=0.8]{pictures/u1-stereo}
}
\end{center}
\end{figure}](img15.gif)
![\framebox[\textwidth]{
\begin{minipage}{.2\textwidth}
\includegraphics[width=2...
...command --- the menu command above is simply a
GUI front end.}
\end{minipage} }](img16.gif)
![\framebox[\textwidth]{
\begin{minipage}{.2\textwidth}
\includegraphics[width=2...
...1 to get a better idea of what will
appear in your rendering.}
\end{minipage} }](img17.gif)
![\framebox[\textwidth]{
\begin{minipage}{.2\textwidth}
\includegraphics[width=2...
...tric data, notably the {\tt VolMap} and
{\tt PMEpot} plugins.}
\end{minipage} }](img19.gif)
![\framebox[\textwidth]{
\begin{minipage}{.2\textwidth}
\includegraphics[width=2...
...d shows the mass density of DNA averaged over the
trajectory.}
\end{minipage} }](img20.gif)
![\includegraphics[scale=0.75]{pictures/u1-volslice-2}](img21.gif) [Mesh and transparent solid surfaces at isovalue 0.33.]
[Mesh and transparent solid surfaces at isovalue 0.33.]![\includegraphics[scale=0.75]{pictures/u1-volsurf}](img22.gif)
![\framebox[\textwidth]{
\begin{minipage}{.2\textwidth}
\includegraphics[width=2...
...
the PMEpot plugin, which calculates electrostatic potential.}
\end{minipage} }](img23.gif)
![\framebox[\textwidth]{
\begin{minipage}{.2\textwidth}
\includegraphics[width=2...
...efine up to six different clipping planes per representation!}
\end{minipage} }](img26.gif)