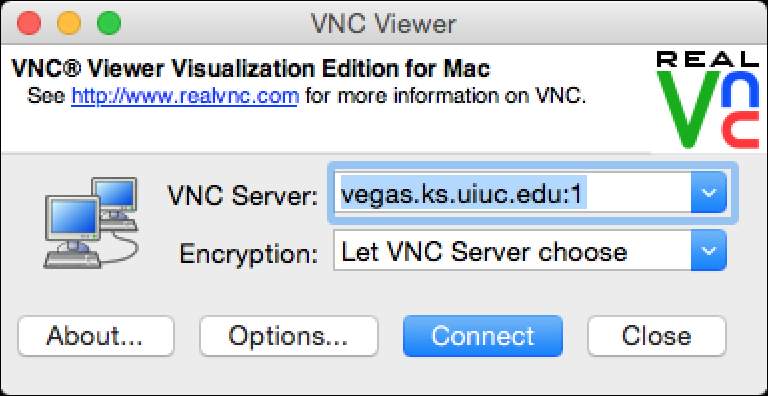
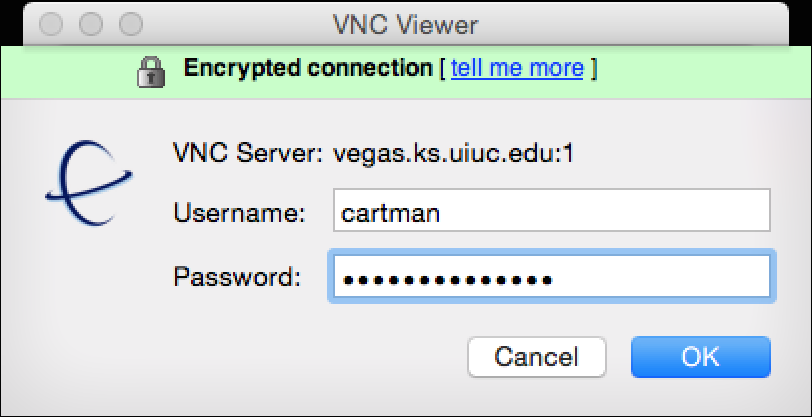
|
$ dcvviewer
Connect to the server hosting your remote visualization session with your TCBG username/password, or username: guest/no password. If you receive a warning regarding a change in the VNC server signature, simply click Yes to accept.
Once connected, choose Full screen mode on the VNC toolbar for an optimal viewing experience, mimicking a true "desktop" interface.
The session owner must approve guest connections by clicking Accept in a pop-up notification that appears in the lower right corner of the visualization window.
Guest access is restricted to view-only unless special permission to grant interactive is configured ahead of time (contact TCBG sysadmin).
QuickStart instructions for collaborators/guests can be found at:
http://www.ks.uiuc.edu/Development/Computers/remoteviz/